En esta pàgina vamos a tratar problemas que nos surjan en el curso, dándoles varias soluciones.
1º Problema con la wifi de nuestro ordenador. Hemos perdido el símbolo de la wifi y no vemos las redes a nuestro alcance.
SOLUCIÓN Nos vamos al detector de redes . Recursos compartidos Cambiar configuración del adaptador. Salen las conexiones Botón derecho Activar la conexión.
Siguiente paso. Nos vamos a redes (clic derecho) Propiedades Controlador Desistalar controlador y apagar el ordenador para que Window instale nuevamente el controlador.
Otro paso. Pasar a propiedades del equipo Administrador de dispositivo Adaptador de red Actualizar adaptador.
PROBLEMA CON LA CONTRASEÑA DEL ORDENADOR:
Comando importante:Windows+R al pulsarlo nos sale un buscador de windows y escribimos "netplwiz" y nos ofrece la posibilidad de inicio sesión.... configuración... cuestas...otros usuarios...selección y quitar.
2º Perdida de archivos por restauración o por borrado de archivos.
Nos vamos a inicio Después a la carpeta que hemos perdido (documentos, imagenes, videos... disco duro) Damos clic con el botón secundario Clic en restaurar versiones anteriores. Pinchamos sobre la versión anterior que aparecen Arrastramos a una carpeta nueva.
Programos paara restaurar archivos Recuva Restoration Avira un erase personal
3º Problemas. Nuestro ordenador tiene la batería muy gastada y nos presenta problemas. Quitamos la batería del ordenador y funcionamos sin la batería. Los problemas desaparecen.
4º Como instalar una impresora en nuestro ordenador:
Si lo tenemos, colocamos el disco de los controladores de la impresora en la disquetera del ordenador y seguimos las instrucciones que nos indique. No conectar la impresora hasta que nos indique el programa de instalación. Siempre tenemos que seguir los pasos que nos indique el programa de instalación..
Si no tenemos el disco de los controladores, hay que buscarlos en Internet y descargarlos en el ordenador. Cuando tengamos la descarga hecha lo abriremos el programa y a instalarlo como si tuviéramos el disco de la impresora.
Para alinear la impresora, dejamos que imprima la primera hoja y después la colocamos en el escaner y le damos al botón de escanear. Esta operación también hay que hacerla al cambiar los cartuchos de tinta.
5ª ACTIVACION DE WINDOWS 10
PAGINA DE INFORMACIÓN PARA LA ACTIVACIÓN
PROGRAMA PARA DESCARGAR
OTRO PROGRAMA
6º LOCALIZAR PROGRAMAS Y ARCHIVOS OCULTOS EN EL DISCO DURO (C):
Pulsamos en Mi Equipo. Después Disco Duro Unidad C. USUARIOS Y pulsamos en nombre del equipo (Jose) Después Download o en otro apartado.
BUSCAR CARPETAS OCULTAS:
Damos en el botón de inicio con el cursor y el botón derecho. Abrir el explorador de Windons. Organizar. Opciones de carpeta. Ver. Archivos y carpetas ocultos Marcamos "mostrar archivos , carpetas y unidades ocultas.
7º COMO BUSCAR UN NÚMERO EQUIVALENTE A UN 902
Escribimos en google "NO MÁS 902" . Abrimos la primera página y colocamos nuestro número donde nos diga buscar. Después pulsamos buscar.
1. REQUISITOS PREVIOS PARA FIRMAR UN DOCUMENTO PDF DIGITALMENTE
Tener instalado Adobe Acrobat Reader DC.
En Windows, tener instalado en Internet Explorer un certificado digital para realizar la firma del documento.
En MAC, tener instalado en el Llavero un certificado digital para realizar la firma del documento.
Tener actualizada la lista de certificados raíces y subordinados en Adobe Acrobat Reader DC. Ver Apdo. 1.1
RECUPERACIÓN DE DATOS EN UNA GRABADORA SONY
EL PROGRAMA QUE UTILIZAN ES ASOFTECH DATA RECOVERY
LA PANTALLA SE PONE GRIS Y PIERDE EL COLOR:
El problema se resuelve pulsando las teclas: control mas window mas C.
¿Que hacer para comprimir un archivo?
- Busca el archivo o carpeta que deseas comprimir.
- Mantén presionado el archivo o carpeta (o haz clic en el archivo o carpeta con el botón derecho), selecciona o coloca el cursor en Enviar a y, a continuación, selecciona Carpeta comprimida (en zip).
DARLE LA VUELTA A UN VIDEO.
Reproducir el video con ULC Media Player. Colocarnos en herramientas/ efectos y filtros/ geometría /transformar / rotar 90,180,... Cerrar. El video se coloca adecuadamente.
Reproducirlo con el programa Movie Maker. En la pagina principal encuentras la opción de girar 90º. Lo colocarías en su posición.
PROTECCIÓN CON CONTRASEÑA DE USB Y DISCO DURO
Los discos duros externos y los dispositivos USB son la manera perfecta de poder llevarnos en nuestros viajes todos nuestros archivos importantes. Pero cuando estos archivos son personales y privados es posible que no quieras que nadie pueda acceder a ellos en caso de que se te pierda el USB o te lo quiten de alguna manera.
Por eso, todos los sistemas operativos suelen darte la opción de aplicarles un cifrado y
protegerlos con una contraseña de tu elección, un proceso diferente al de
protegerlos contra escritura. Hoy te vamos a enseñar a hacerlo paso a paso con Windows con una de sus herramientas nativas, y también te diremos brevemente cómo hacer lo mismo en macOS y GNU/Linux pero de una forma aún más sencilla.
Cifrar tu unidad externa en Windows
La manera de cifrar unidades externas en Windows tiene un nombre:
BitLocker. Se trata de una herramienta desarrollada por Microsoft que
suele venir preinstalada en casi todas las versiones de su sistema operativo, pero que de no ser así puedes conseguir en
su página de descarga, donde tienes para bajarte sus versiones de 32 y 64 bits.
El caso es que con esta herramienta, para cifrar un USB o disco duro sólo tienes que ir a la carpeta "Este equipo" donde se listan todas las unidades de almacenamiento de tu ordenador. Si no sabes llegar a esta carpeta sólo escribe su nombre en el menú de inicio de Windows y podrás acceder rápidamente. A continuación, haz click derecho sobre el disco que quieres proteger y elige la opción Activar BitLocker para iniciar el proceso.
Entrarás a una ventana en la que se te dan a elegir dos opciones para desbloquear la unidad. Activa la primera, la de Usar una contraseña para desbloquear la unidad, y a continuación escribe dos veces la contraseña. Cuando pulses siguiente, Windows te dirá que va a generar una clave de recuperación para el caso de que se te olvide la contraseña, y te ofrece guardarla en tu cuenta Microsoft, en un archivo o imprimirla. Elige la opción que prefieras, porque el resultado es el mismo.
Cuando vuelvas a pulsar siguiente tendrás que elegir entre dos opciones de cifrado. Uno rápido que cifra sólo el espacio utilizado y otro más lento que cifra por completo el disco duro. La diferencia fundamental es que la opción más lenta y completa cifrará también los datos que puedas haber borrado pero aún pueden ser recuperados. Elige la que prefieras y pulsa Siguiente.
Esto te llevará a una nueva ventana con otras dos opciones más para elegir el modo de cifrado. El primero está pensado para unidades fijas de un único dispositivo, como puedan ser discos duros que están en el interior de tu portátil o torre. El segundo, el Modo Compatible es el que tendrás que elegir si quieres que el USB o disco duro que vas a cifrar pueda utilizarse en otros ordenadores con Windows, y por lo tanto es el más recomendable.
Pulsa seguir para ir a la última ventana en la que se listan todas las opciones que has elegido para repases que no te has confundido con nada. Si estás conforme con todo, pulsa Iniciar cifrado. Dependiendo de la configuración que hayas elegido tardará más o menos tiempo, pero por lo general no debería ser demasiado.
Cuando metas esta unidad en otro ordenador con Windows, este primero te dará error de lectura, pero a continuación te mostrará una notificación diciéndote que está protegido con BitLocker. Al pulsar sobre ella te aparecerá un cuadro en la parte superior derecha del escritorio para que escribas tu contraseña. Cuando lo hagas entrarás con normalidad en la unidad.
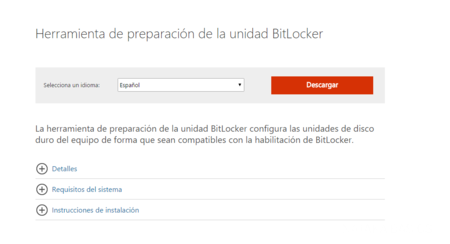

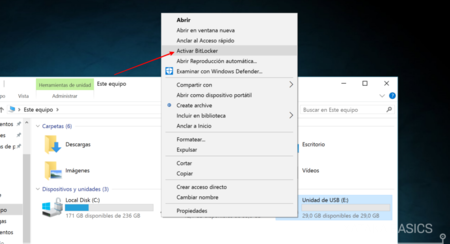
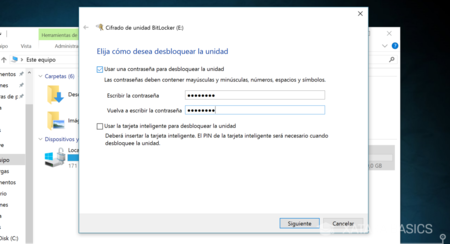
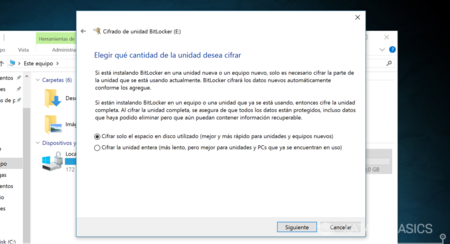
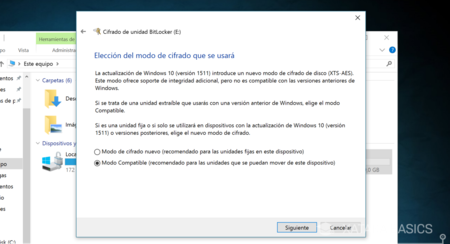
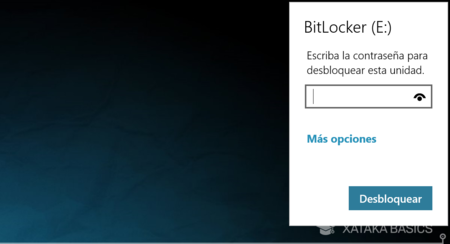
No hay comentarios:
Publicar un comentario